
Como configurar campanhas de Google Shopping
Nesse Guia passo a passo gratuito, vamos te mostrar como instalar e configurar o Google Shopping para o seu Ecommerce, além de várias dicas e boas práticas que vão ajudar os seus produtos a se destacar da concorrência. Confira!
ÍNDICE
- O que é o Google Shopping?
- Como usar o Google Shopping
- Criando a sua primeira Campanha no Google Shopping
- Como vender mais com o Google Shopping
O que é o Google Shopping?
O Google Shopping é uma extensão de pesquisa do Google que dá destaque a produtos.
Sempre que um usuário pesquisa por um produto que consta no banco de dados da Google Shopping – exemplo: tênis nike tamanho 35 - os resultados da pesquisa incluem imagens, preço, descrição e Ecommerce que batem com a pesquisa.
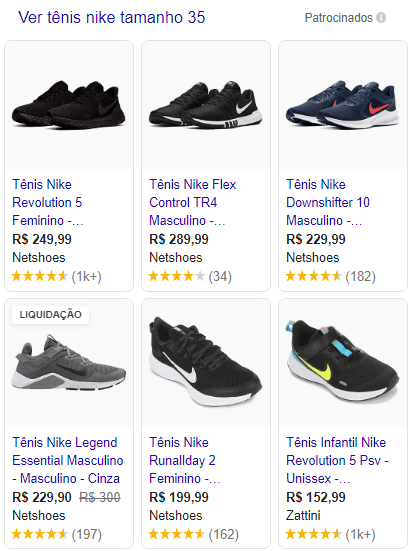
Ao clicar na aba “Shopping” é possível ver mais detalhes de cada produto além de filtrá-los por preço, marca, avaliações, modelo entre outras características disponíveis.
Esses produtos são, na verdade, anúncios patrocinados. Para incluir os produtos do seu Ecommerce no Google Shopping é necessário pagar por uma campanha shopping no Google Ads.
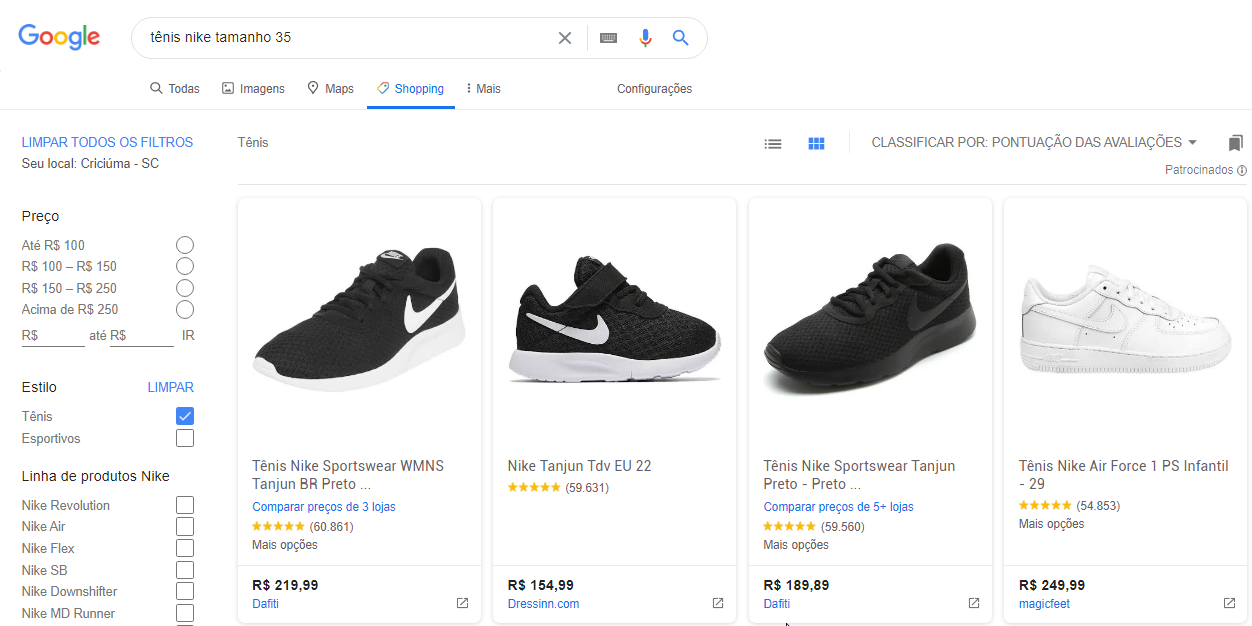
Os gastos desse tipo de campanha são feitos no formato de leilão, onde os Ecommerces competem pelo topo dos resultados na pesquisa, já que esses tem maior destaque e podem virar uma vitrine virtual para milhões de clientes em potencial.
Por que usar o Google Shopping?
Os benefícios de ter uma vitrine virtual são óbvios, mas ainda é importante pensar nos motivos para escolher o Google Shopping. Afinal, não existem alternativas mais baratas?
Sim, teve muita gente que fez fortuna vendendo em mídias sociais “de graça”, mas esse momento já passou.
Hoje, com a competitividade no ramo de Ecommerce aumentando de forma drástica, empresas precisam de várias ferramentas de anúncio para ter sucesso. Sendo o Google Shopping uma das melhores alternativas para o Ecommerce.
Isso porque a pesquisa de Google é realizada por um cliente ativo, ou seja, uma pessoa que está buscando por um produto com a intenção de compra-lo.
Diferente do Instagram em que o anúncio aparece na linha do tempo como um intruso, a taxa de conversão das pesquisas de Google costuma ser maior do que as campanhas de mídia social (apesar de que isso não é uma regra).
Em se tratando da pesquisa Google, o Ecommerce tem 3 alternativas para aparecer nos resultados de pesquisa:
- Resultado orgânico;
- Anúncio de texto ou display;
- Anúncio de Shopping;
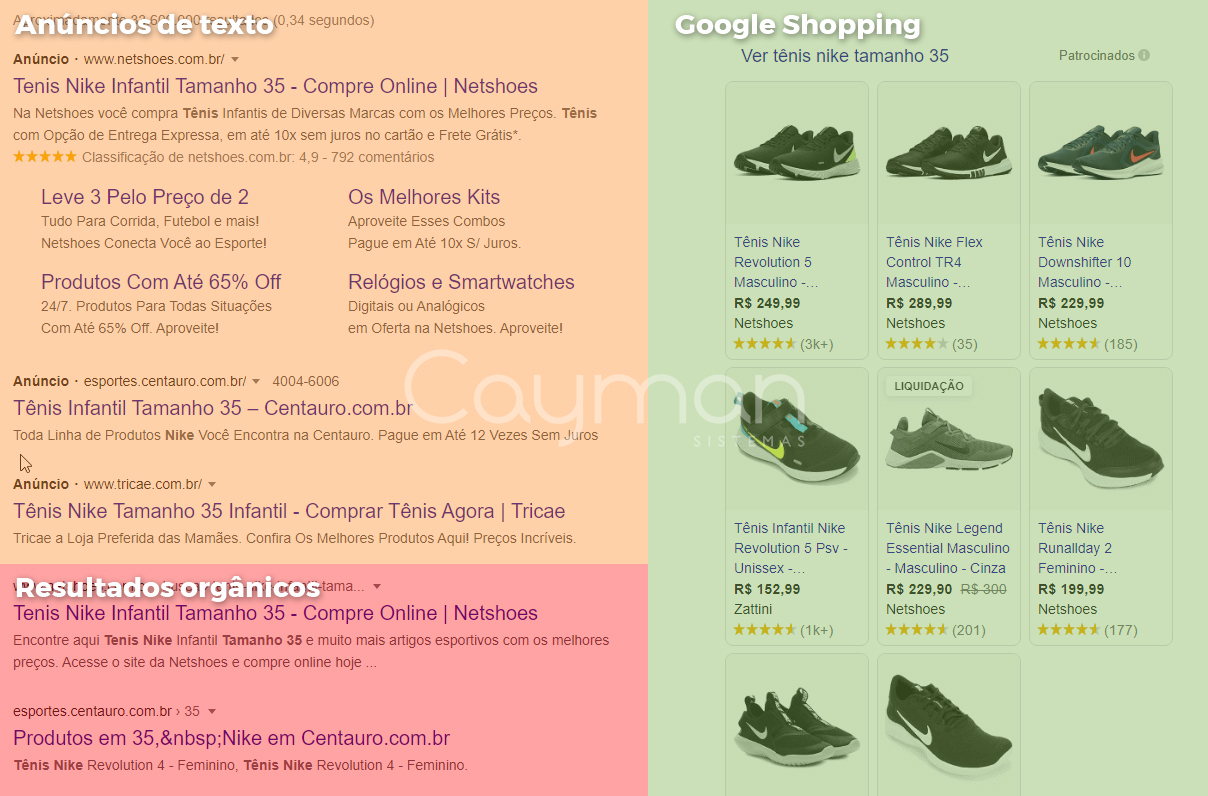
Dessas três opções, apenas os anúncios de Google Shopping são exclusivos para Ecommerce, ou seja, eles foram projetados para favorecer a conversão de lojas online.
Sem contar que quando o Google percebe que o usuário está buscando por um produto, especialmente pelo celular, ele tende a dar destaque aos resultados do Google Shopping.
Analisando as estatísticas de conversão comparando com os anúncios de texto tradicionais, vemos que os anúncios de Google Shopping tem mais “elasticidade” – isso significa que com um aumento pequeno no investimento, é possível gerar resultados mais expressivos.
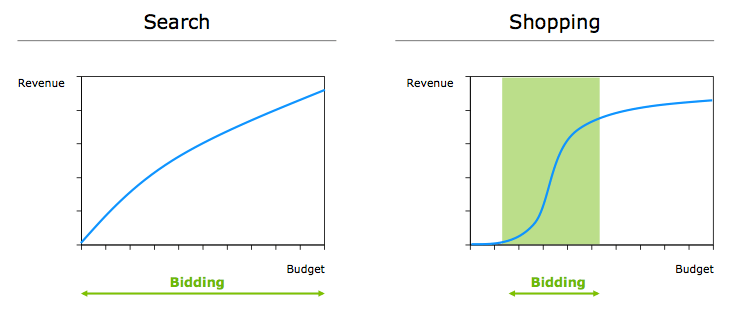
Se você viu tudo que eu mostrei até agora e não se convenceu que o Google Shopping é a melhor escolha para o seu Ecommerce, ótimo!
Os anúncios de Shopping nunca devem ser a sua única estratégia de marketing digital.
O ideal é que você use várias ferramentas diferentes e, por meio do cálculo da taxa de conversão, descubra qual é a campanha certa para o seu Ecommerce e para a sua linha de produtos.
Como usar o Google Shopping
Como eu disse antes, os resultados de pesquisa do Google Shopping são anúncios de Google Ads.
Sendo assim, é óbvio que você vai precisar começar montando uma conta no Google Ads, mas o trabalho não acaba aí.
Nós precisamos também criar uma maneira do Google ler o nosso acervo de produtos. Vamos fazer isso usando o cadastro de produtos no Google Merchant Center.
Na sequência desses dois passos, vamos configurar a campanha de Shopping dentro do Google Ads e depois analisar os resultados para encontrar maneiras de otimizar nossas vendas.
Passo a passo para configurar o Merchant Center
O primeiro passo é criar uma conta no Google Merchant Center. Feito isso, na tela inicial do Merchant Center você vai clicar em Produtos, onde vão aparecer duas opções para adicionar produtos: Produto individual ou Vários produtos.
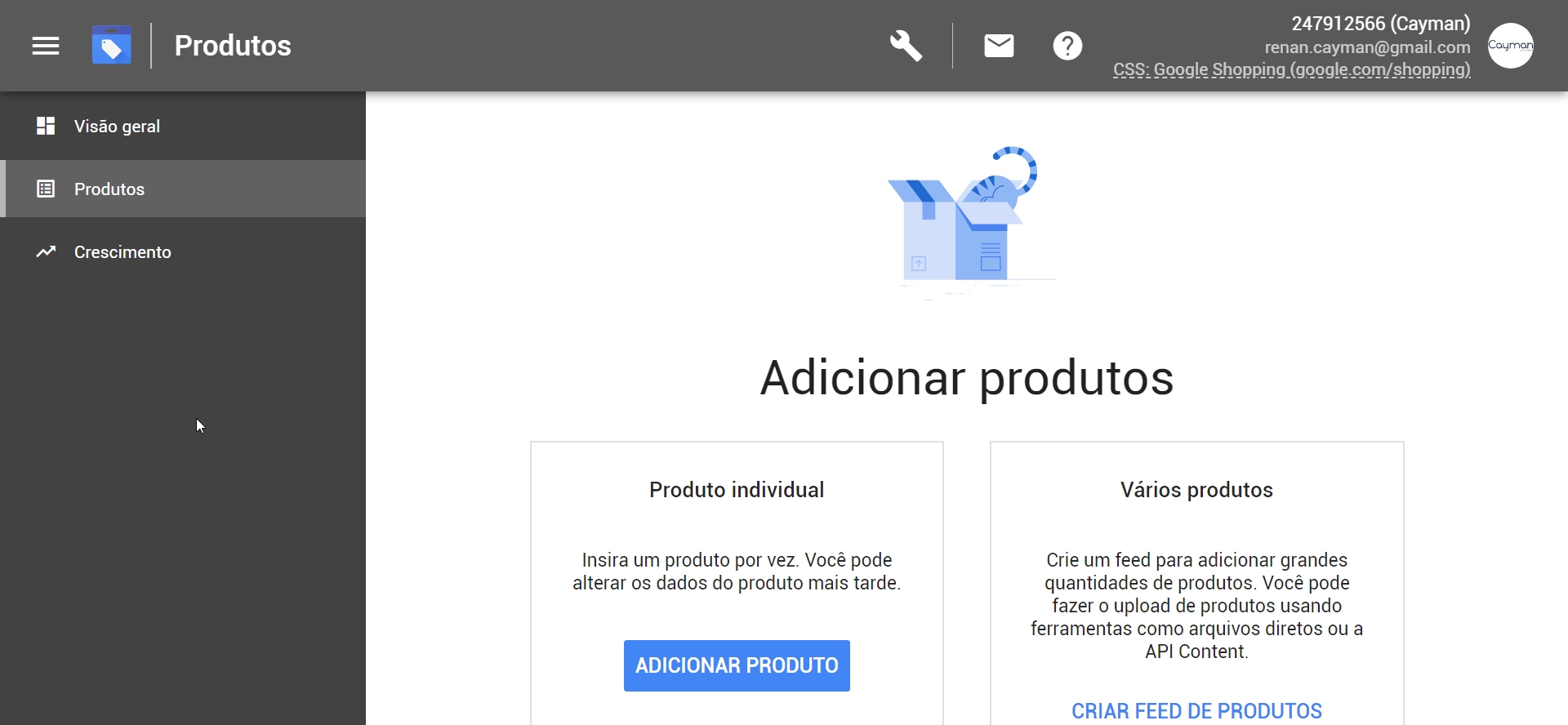
Como esse guia foi feito para quem já tem um Ecommerce, nós vamos seguir pela opção CRIAR FEED DE PRODUTOS, mas se você tem uma Landing Page vendendo apenas uns poucos produtos, talvez valha a pena usar a opção de adição individual.
Para criar um novo feed de produtos, comece incluindo o país e idioma, até chegar na tela Nome e método de entrada. Aqui você vai encontrar 4 opções para conectar seus produtos:
- Google Sheets
- Uma planilha parecida com o Excel, onde você pode informar manualmente o seu catálogo de produtos para o Google.
- Busca Programada
- O Google vai buscar automaticamente no seu site por um arquivo XML com o catálogo de produtos.
- Fazer Upload
- Você vai enviar o seu catálogo manualmente para o Google numa planilha ou no formato SFTP, FTP e Google Cloud Storage.
- API Content
- Seus dados de catálogo são integrados ao sistema por API.
Em todos esses casos o Google vai fazer a mesma coisa: ele vai ler o catálogo de produtos, cadastrá-los no sistema e avisar quais produtos foram cadastrados com sucesso e quais tiveram problemas.
A diferença é a dificuldade que vamos ter para atualizar essa lista de produtos, especialmente o estoque.
Por exemplo, tanto no caso do upload manual, como do Google Sheets, você vai ter dificuldade para dar baixa nos produtos, já que esse processo vai ter que ser manual.
Isso é perigoso porque um cliente desavisado pode acabar clicando num anúncio de um produto que não está mais em estoque na sua loja o que vai resultar em prejuízo para o Ecommerce e frustração para o cliente.
Já no caso da Busca Programada e da integração por API esse processo acontece de maneira automática, com a vantagem da integração por API atualizar o catálogo instantaneamente.
Por causa disso, nesse guia vamos tratar apenas da Busca Programada e da integração por API, até porque a maioria dos Ecommerces utiliza um desses dois métodos.
Se você tem um Ecommerce hospedado no Wordpress ou utiliza uma das plataformas clássicas de Ecommerce – Shopify, WooCommerce, Magento – então você já tem uma porta de integração por API.
Você só vai precisar baixar um plugin para te ajudar a integrar o feed de produtos.
Se você for usar a Busca Programada, então é só selecioná-la na criação de feed e colar o link do arquivo XML do seu catálogo de produtos.
Como montar o arquivo XML na Busca Programada
Praticamente todas as plataformas de Ecommerce geram um arquivo XML na aba de integrações. Esse arquivo nada mais é do que um resumo dos dados dos produtos que você importou para o Ecommerce.
Porém, o Google Shopping só consegue ler esse arquivo se ele está de acordo com as boas práticas de nomenclatura e outras regrinhas chatas que o Google exige. Para saber mais detalhes clique aqui.
Cuidado ao importar seus produtos para o Ecommerce, sempre preencha todas as informações exigidas e seja detalhista, isso vai garantir que o seu arquivo XML vai ser aceito pelo Google Shopping.
- Copie o link do arquivo XML do seu Ecommerce.
- Selecione Feed de Produtos > Busca Programada e clique em Continuar.
- Na página de configuração, cole esse link em URL do arquivo.
- Selecione Frequência de Busca > Diariamente.
- Preencha os outros dados e clique em CRIAR FEED.
Feito isso, acesse a aba Produtos > Diagnósticos. Lá você vai encontrar um resumo de todos os problemas que o Google encontrou no seu feed de produtos. Vamos resolvê-los um a um.
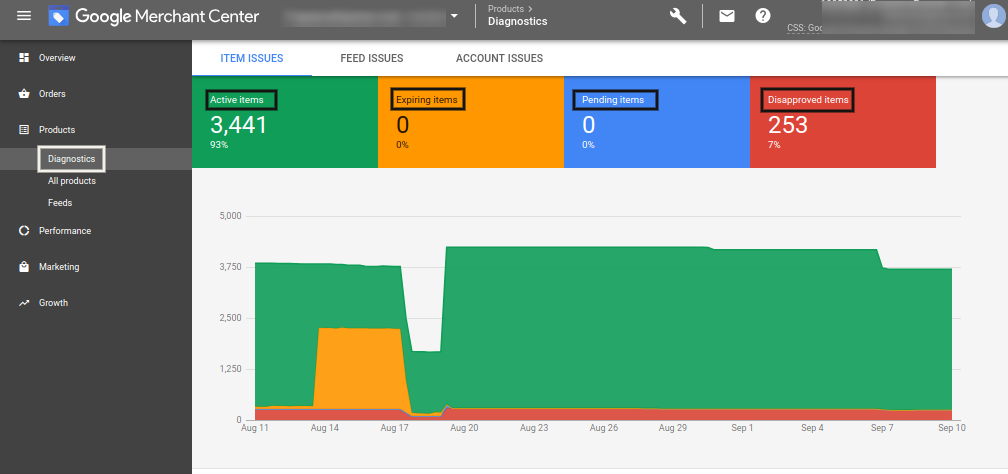
Como resolver problemas no feed de produtos
Eu comentei antes que o Google Shopping exige várias informações para catalogar o seu produto da maneira correta.
Se você encontrou algum problema na aba de diagnóstico, provavelmente isso aconteceu porque você cometeu algum erro ao preencher essas informações. Fique tranquilo isso acontece com todo mundo.
O problema é o seguinte: pode ser que isso não seja culpa do usuário, pode ser um erro na sua plataforma de Ecommerce.
Como a integração com o Google Shopping é difícil, muitas plataformas deixam o usuário na mão quanto à integração, o que te deixa em uma situação complicada.
Para resolver você vai ter que baixar o arquivo XML, abrir ele no excel e checar as informações abaixo para garantir que está tudo certo.
Id
O Id do produto é o seu número de cadastro. É importante que cada produto no seu Ecommerce tenha um Id único. Nunca mude o Id de um produto de uma atualização para outra.
Título [title]
O título é o nome do produto. O título deve ter até 150 caracteres, mas o Google geralmente só mostra os primeiros 35.
Desde que você não exceda os 150 caracteres, é importante descrever o produto em detalhes, incluindo todas as palavras-chave associadas a ele por ordem de prioridade.
Por exemplo: Tênis Nike Air Preto, Tam 35. Na ordem de prioridade nós incluímos: produto, marca, modelo, cor e tamanho.
Essa sequência vai mudar de produto para produto dependendo de como o usuário realiza a pesquisa, mas você entendeu a lógica da coisa.
IMPORTANTE: Não inclua texto promocional como "frete grátis", letras maiúsculas ou caracteres estrangeiros nem no título OU na descrição do produto.
Descrição [description]
Você tem 5 mil caracteres para descrever seu produto em detalhes. Aproveite para incluir todas as palavras-chave que não couberam no título.
Inclua apenas informações sobre esse produto. Não inclua informações sobre outros produtos, sobre concorrentes ou sobre a loja.

Link
Esse é o link da página do produto. O link deve incluir deve começar com http ou https.
O link deve vir de um domínio que já foi verificado pelo Merchant Center. Se você ainda não verificou seu site, clique aqui!
O processo de verificação é o seguinte:
- No topo direito da tela clique Ferramentas> Informações Comerciais.
- Ao abrir, no topo esquerdo clique em Website.
- Copie o link do seu site e cole na caixa URL do site.
- Clique em SALVAR.
Se você já está usando a mesma conta Google que usa pro seu site no Tag Manager ou no Analytics, o sistema vai verificar de imediato. Aí é só reivindicar. Essa opção é muito mais prática, eu recomendo que você deixe tudo na mesma conta administrativa.
Se não, aí você vai ter várias opções diferentes de verificação, que é só seguir no link ali em cima.
Imagens
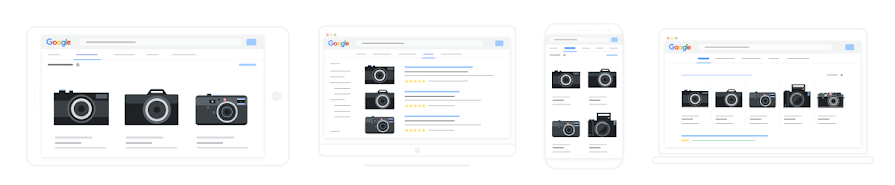
Essa é a parte mais complicada e que mais afeta o seus resultados, então leve muito a sério as especificações sobre as imagens no seu arquivo XML.
IMPORTANTE: Siga esse manual à risca.
Lembre-se também que a qualidade das fotos vai definir o sucesso das suas campanhas de venda online. Essa é a sua vitrine digital, invista em fotos de alta qualidade.
Disponibilidade, Preço e Promoções
A disponibilidade [availability] é uma informação obrigatória. O Google aceita 3 valores:
- in stock [em estoque]
- out of stock [esgotado]
- preorder [pré-venda]
O preço [price] é outra informação obrigatória, ele precisa estar na sintaxe 00.00 BRL. Têm várias outras regrinhas a serem seguidas, mas o principal é que o preço tem que ser o valor total incluindo taxas.
IMPORTANTE: Mesmo que o produto seja gratuito, nunca coloque valor 0. O ideal é tirar esse item do arquivo XML.
O preço promocional [sale-price] é uma categoria separada do preço. Ele funciona dentro das mesmas regras, mas é importante que eles sejam distintos para que o Google consiga mostrar a diferença (economia) de um valor para o outro.
Marca [brand]
Você tem 75 caracteres para escrever a marca do produto. Utilize o nome comum da marca e não inclua a sua loja, revendedor ou distribuidor como marca a não ser que você seja o fabricante.
GTIN e MPN
O GTIN (Global Trade Item Number) é o código de barra universal de um produto. O Google utiliza esse código para identificar o seu produto por isso é extremamente importante que você inclua ele da maneira correta.
Siga esse manual à risca.
Se o seu produto não tem um GTIN (caso seja um produto artesanal, por exemplo) não tem problema, você pode deixar em branco. Porém se o produto tem um GTIN e você não incluiu, ele pode ser reprovado no Merchant Center.
O MPN funciona de maneira similar ao GTIN, mas para peças. Ele segue praticamente as mesmas regras.
Caso você esteja vendendo um pacote com vários produtos ou peças, escolha o GTIN ou MPN de uma delas.
Identificador existe [identifier_exisits]
Como eu citei acima, é possível que o seu produto não tenha um GTIN ou um MPN – caso ele seja artesanal, feito sobre medida ou usado. Nesse caso ele não tem identificação e precisamos dizer isso pro Google.
O status identifier_exisits só aceita dois valores: YES/NO. Essa resposta vai depender se o produto tem (YES) ou não (NO) o código GTIN ou MPN.
Ok! Digamos que você está com seu arquivo XML aberto no excel.
- Vá à aba de diagnóstico, no Merchant Center, e cheque que produtos estão apresentando problemas.
- Analise as informações na tabela do excel.
- Caso você encontre um erro, vá até o editor de produtos e altere as informações.
- Rode o diagnóstico e veja se o problema persiste.
Se os problemas persistem em alguns produtos pontuais, você pode tentar excluí-los do seu arquivo XML por enquanto. Especialmente se essa é sua primeira vez configurando campnhas de Ecommerce.
Se todos os produtos do seu catálogo tem problemas: ou você cometeu o mesmo erro em todos os produtos, ou a sua plataforma não consegue gerar um arquivo XML que seja compatível com o Google Shopping.
Nesse caso as suas opções vão ser editar manualmente e alimentar o sistema com Upload (o que vai dar uma trabalheira do cão), ou trocar de plataforma.
Trocar de plataforma nunca é fácil, mas se você não consegue fazer campanhas de marketing digital com seu catálogo de produtos, nem adianta ter um Ecommerce. Considere isso na sua escolha.
Frete
Depois de configurar o seu catálogo de produtos no Merchant Center, ainda é necessário a sua opção de frete. Para fazê-lo:
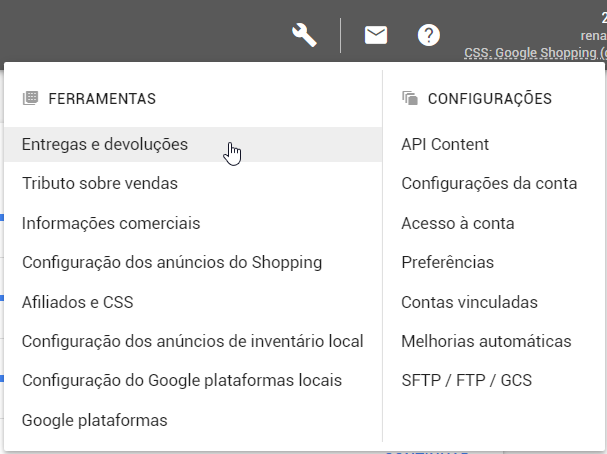
- No topo superior direito, clique em Ferramentas > Entregas e devoluções.
- Em Serviço de Frete, clique no botão azul “+”.
- Preencha o formulário.
Esse formulário é complicado. Você precisa definir o tempo de separação e o tempo de entrega. Utilize o tempo máximo e mínimo definido pela transportadora. Se você não sabe essa informação, fale com a sua transportadora e jogue sempre o prazos alguns dias para cima para ser mais conservador.
- Em Taxas de frete, clique no botão azul “+”.
Você pode criar taxas de frete para todos os produtos ou para um segmento, filtrando por rótulo.
Na tabela de taxa de frete, você pode usar uma taxa única ou pode usar uma taxa variável por peso, número de itens ou preço. Aqui existe a oportunidade de incluir “frete grátis” para produtos com um valor mais alto, ou na compra de vários produtos.
É bom lembrar que todas essas informações tem que bater com a sua tabela de fretes no site.
Não adianta o seu anúncio mostrar um valor de frete e o usuário chegar no Ecommerce e encontrar um valor diferente. Você só vai se incomodar se isso acontecer.
- Finalize a sua tabela de taxa de frete clicando em CONTINUAR no canto inferior esquerdo.
- Você vai voltar à tela de configurações. Clique em SALVAR.
Criando a sua primeira campanha no Google Shopping
Agora que as informações do seu Ecommerce já estão registradas e funcionando no Merchant Center, você só precisa vincular a sua conta no Google Ads para fazer a sua primeira campanha Shopping.
Entre na sua conta no Google Ads. No topo superior direito, acima do seu e-mail você vai ver um conjunto de vários dígitos. Copie esse código.
Volte ao Merchant Center, clique em Configurações > Contas Vinculadas.
A página de contas vinculadas já vai abrir na aba do Google Ads. Clique em Vincular contas e cole o código de identificação e selecione ENVIAR SOLICITAÇÃO DE LINK.
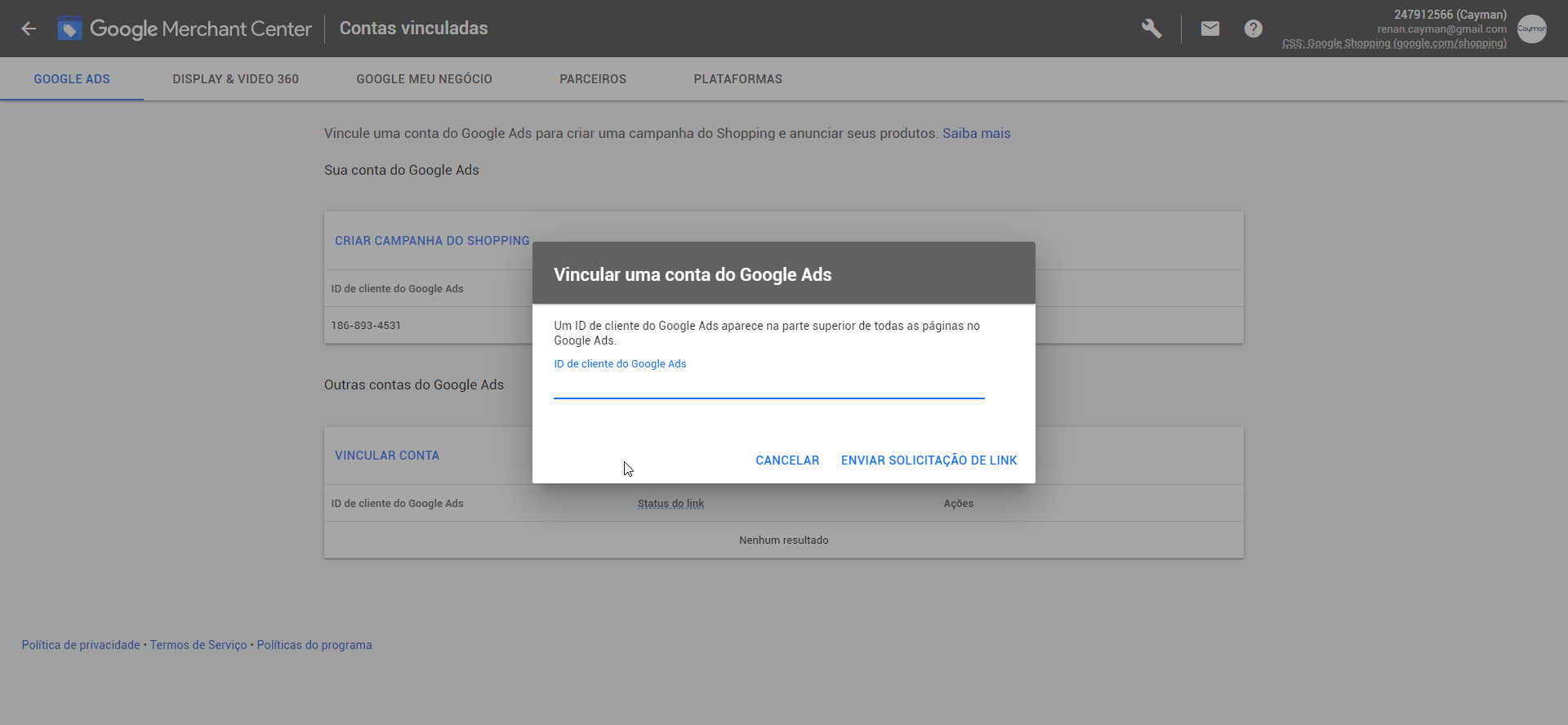
Volte ao Google Ads. Aperte no símbolo do sino no canto superior direito, você vai ver uma notificação “1 solicitação pendente para vincular a uma conta do Google Merchant Center” (caso a solicitação não apareça, atualize a página).
Se você não achar essa notificação é só ir no Google Ads em Ferramentas e Configurações > Contas Vinculadas.
Clique em Visualizar. Você vai ver o pedido para vincular. Clique em VER DETALHES > APROVAR.
Volte ao Merchant Center e veja se o status do link está Ativa.

Dica: Aproveite e já vincule a sua conta do Google Meu Negócio, já que ela vai te ajudar a se destacar se você tem uma loja física.
Você pode dar uma última conferida em tudo clicando em Configurações > Configurações dos anúncios do Shopping. Lá você vai ver todos os status. Confirme que estão todos ativos.
IMPORTANTE: Não é necessário Configurar impostos. Isso é apenas necessário para usuários dos EUA.
Parabéns, você sobreviveu à etapa de configurações de produtos. Agora nós só temos que criar a campanha no Google Ads!
Esse procedimento é muito parecido com qualquer outra campanha de Google Ads. Você só precisa clicar em + NOVA CAMPANHA.
- Selecione Vendas > Shopping.
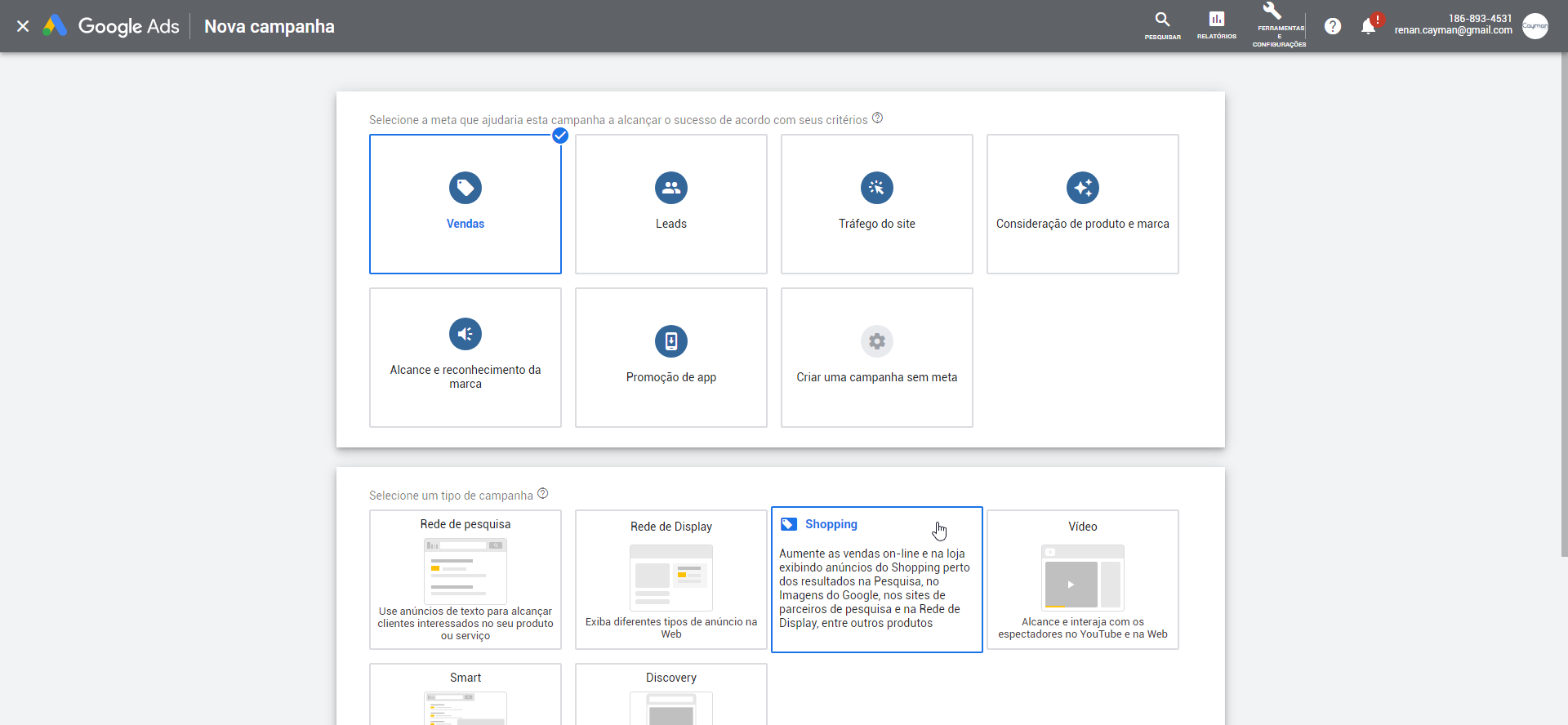
O sistema vai automaticamente procurar pela sua conta vinculada do Merchant Center. Agora você tem duas opções:
- Campanha inteligente do Shopping
- Campanha padrão do Shopping
A campanha inteligente utiliza inteligência artificial para ajustar os lances e otimizar seus resultados.
A campanha padrão te dá controle total sobre os lances e as palavras-chave que você vai competir.
Ao abrir mão do seu controle, você também abre mão da possibilidade de otimizar as suas campanhas. O problema é que se você não sabe o que está fazendo não adianta escolher a campanha padrão.
Sendo assim, eu recomendo que nessa primeira tentativa você use uma Campanha Inteligente, ou então faça duas campanhas (uma de cada) e teste a diferença nos resultados.
Clique em CONTINUAR e preencha os dados de campanha.
Em opções avançadas, você pode incluir o acervo da loja física se você vinculou a sua conta do Google Meu Negócio, o que vai ser uma vantagem caso você tenha uma empresa local.
Use um orçamento que você está disposto a perder. Eu recomendo na faixa de uns 10 reais por dia, mas isso depende do seu bolso.
Coloque a campanha para rodar uns 30 dias. Finalize clicando em SALVAR E CONTINUAR.
O sistema vai puxar os produtos que você cadastrou no Merchant Center automaticamente. Salve a campanha.
Pronto! Você acabou de configurar a sua primeira Campanha de Google Shopping.
Como vender mais com o Google Shopping
Mesmo com uma campanha inteligente gerando os lances automaticamente, ainda existem algumas coisas que você pode fazer para otimizar seus resultados e vendas mais.
SEO
A primeira coisa a se fazer é entender como seus clientes pesquisam pelo seu produto. Um jeito fácil de fazer isso é analisar quais palavras-chave são mais associadas ao seu produto.
Você pode começar pegando o site de um fabricante ou até competidor e analisar quais palavras-chave são mais buscadas.
A partir daí crie uma lista, analisando essas palavras e os gatilhos mentais que aparecem nas ofertas como “frete grátis” “parcelamento especial”.
Utilize as palavras-chave para atualizar o título e descrição dos seus produtos. Aproveite os gatilhos mentais dos seus competidores nos conteúdos e texto do seu Ecommerce.
Cuidado, lembre-se que você não pode incluir palavras-chave promocionais no título e descrição de produtos.
Você pode utilizar softwares de análise de SEO, como o SEMrush, para fazer análises competitivas de PLA e checar quais são os títulos e descrições que os seus competidores estão usando nos seus produtos, além do preço que eles estão praticando.
Você pode usar essas informações para alterar o seu preço de venda e o conteúdo descritivo dos seus produtos o que vai tornar o seu Ecommerce mais competitivo.
Otimização do Ads
Depois que o seu Ecommerce tiver um fluxo constante de clientes, novas oportunidades vão se abrir.
Por exemplo, você pode começar a trabalhar com ferramentas de remarketing no Google Ads, atingindo cliente que já visitaram seu Ecommerce antes.
É possível também alterar a segmentação das suas campanhas, focando no público local ou regional no qual você tem uma chance melhor de converter devido ao menor custo de frete.
Outra estratégia interessante é oferecer frete grátis para retirada na loja. Dessa maneira você tem uma chance maior de fidelizar o cliente ou aumentar o ticket médio das suas vendas.
E por último, sempre faça uma análise contínua da sua taxa de conversão e do comportamento dos usuários no seu site.
Abuse do uso de teste A/B com o Google Opitimize para descobrir maneiras de melhorar seus resultados e trabalhe num modelo de melhoria continua do sue layout.
Gente, por hoje era isso! Espero que você tenha gostado. Recomendo que você dê mais uma olhada no nosso material sobre Ecommerce e, se você já está avançado nessa questão, então confira nosso curso completo de SEO e CRO para otimização de resultados.
Até a próxima!

