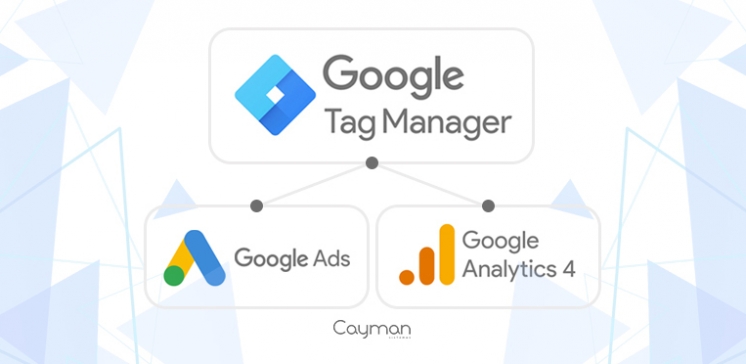
Como criar eventos personalizados no Google Tag Manager
Hoje vamos te mostrar como e porque o seu site deve incluir eventos personalizados para melhor controle das suas conversões. Esse material é avançado e, por isso, recomendamos que primeiro você comece dando uma olhada no noss guia do Tag Manager!
O que são eventos
Assim como os eventos que nós já conhecemos - preenchimento de formulários, visita em página ou clique, por exemplo - os eventos personalizados nos ajudam a medir a eficiência do nosso site em converter vendas.
O Google permite o registro de ações de usuários no site com o cadastro de eventos no Google Tag Manager, seguido da análise desses eventos no Google Analytics.
Você pode também transformar os eventos em Metas no Google Analytics, ou Conversões no Google Ads, o que ajuda no cálculo de ROI de campanhas de marketing digital.
O problema é que nem todos os eventos de conversão do seu site se encaixam nos padrões estipulados pelo Google.
Para que servem eventos personalizados
Alguns eventos específicos do seu site podem necessitar de uma configuração personalizada, como no caso de vendas em E-commerce.
Ou então você pode precisar cadastrar o registro de dados dinâmicos que, como veremos a seguir, podem ser configurados no GTM como variáveis.
No caso do E-commerce, por exemplo, você pode querer configurar um o cadastro de eventos que que retorna o valor da margem de lucro sobre venda.
Esse valor é uma variável dinâmica que muda de produto para produto dependendo da margem e do preço.
Nesse caso, vamos precisar cadastro um evento personalizado para conseguir capturar esse valor nas nossas análises de dados do Google Analytics.
Criando seu primeiro evento personalizado
O Google Tag Manager registra eventos a partir das informações que o usuário deixa no Data Layer.
O Data Layer é como se fosse um resumo da atividade do usuário no site. Quando nós configuramos uma nova variável no GTM, ela é adicionada as variáveis revisadas no Data Layer.
Então nós criamos um Acionador, que funciona como um gatilho que dispara o evento quando uma variável atinge um valor que nós definimos nas configurações.
Resumindo, o evento é registrado quando o acionador é disparado. O acionador é disparado quando uma variável no Data Layer tem um valor pré-definido.
Eu sei que pode parecer complicado, mas até o final desse guia você já vai ter um pouco de experiência e entender como esse sistema funciona.

Passo a passo
Nesse exemplo vou mostrar como criar um evento personalizado e, então rastrear o valor de uma variável personalizada.
Esse é um caso real de um dos sites em que trabalho como consultor.
O evento se trata de uma transferência internacional e a variável dinâmica é o valor dessa transferência.
Para começar, vamos seguir os passos:
- Programar o evento no Data Layer;
- Criar o Evento e Variáveis Personalizadas;
- Criar o Acionador;
- Criar a etiqueta que vai enviar o Evento Personalizado;
- Incluir a variável nessa etiqueta;
- Testar se o evento está sendo disparado corretamente;
- Garantir que os dados que estão chegando do evento estão corretos.
Para programar o evento no Data Layer, você vai precisar mexer no código html do site ou vai precisar que um programador faça isso por você.
O código do dataLayer.push é super simples de implementar. Ele só precisa disparar no momento em que o evento ocorre no site e enviar s valores das variáveis que queremos usar.
O programador vai colocar o dataLayer.push no html do site e ele vai disparar quando o usuário fizer a transferência. Vai ficar mais ou menos assim:
.png)
Traduzindo isso aqui para Português, nós temos um eventos e quatro variáveis personalizadas:
- event: o nome do evento
- transactionId: o número de identificação da transação
- transactionTotal: o valor total da transação
- transactionCurrency: a moeda utilizada na transação
- transactionMethod: o método utilizado na transação
No caso da venda para os Estados Unidos (que é o evento que eu quero rastrear), esses campos serão preenchidos assim:
event: 'envious',
transactionId: '123123',
transactionTotal: 1,
transactionCurrency: 'USD',
transactionMethod: 'wire',
Agora, eu preciso criar um acionador no Google Tag Manager, que vai disparar quando o usuário fizer uma transferência internacional para o EUA.
Para isso, vamos no GTM em Acionadores > Novo > Configuração do acionador > Evento personalizado.
Como eu mostrei ali em cima, o nome do evento para transferência para os EUA é "envious". Então é isso que eu vou cadastrar no acionador.
.png)
No seu caso, você vai preencher com o nome que o seu programador colocou no evento (cuidado! Tem que estar idêntico a como foi escrito).
Feito isso, dê um nome ao seu acionador e clique em Guardar.
Agora, só precisamos cadastrar as variáveis personalizadas para conseguir puxar esses dados assim que o acionador for disparado.
Variáveis personalizáveis
Para criar uma nova variável clique em Variáveis. Rolar a tela para baixo até chegar em Variáveis definidas pelo utilizador. Clique em Nova.
Selecione em Configuração da variável > Variável da camada de dados.
Preencha o nome da variável (de novo, tem que estar IGUAL a como o programador nomeou a variável).
.png)
Dê nome e clique em Guardar.
Pronto! Agora já conseguimos puxar o valor dessa variável nas nossas etiquetas (tags).
Criando uma etiqueta
Agora que o Tag Manager já está captando seus eventos, você pode enviá-los para o sistema que desejar - Google Ads, Google Analytics, Pixel do Facebook, RD Station e por aí vai.
Como exemplo, vou mostrar a minha captação no Google Analytics 4.
Acesse Etiquetas (Tags) > Nova > Configuração da Tag > Google Analytics : evento do GA4.
Em nome do evento, dê um nome para o evento que vai aparecer no GA4.
Se você quiser, vai poder importar variáveis como o valor da conversão para o GA4. Para isso clique em Adicionar parâmetro.
Veja no exemplo abaixo como eu adicionei as variáveis de valor, ID da transação e moeda da transação ao GA4.
.png)
Perceba como é poderosa essa solução na hora de captar dados precisos quanto a lucratividade de um E-commerce, por exemplo.
Preencha os campos, clique em Acionadores, selecione o seu acionador personalizado e pronto!
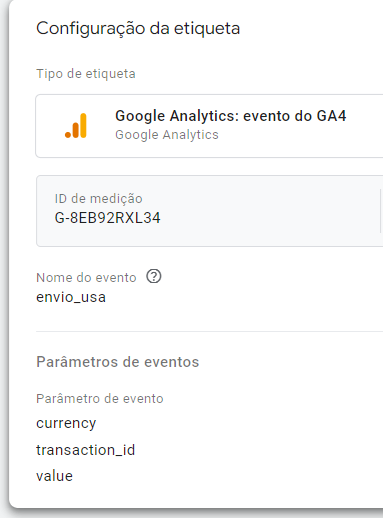
Testando a tag
Por último, precisamos testar se tudo está funcionando corretamente.
Para isso clicamos em Visualizar para iniciar o teste no Tag Assistant. Siga as etapas preenchendo o URL do seu site.
Ao abrir o site e conectar corretamente ao modo debbug, você pode executar a ação que dispara o seu evento.
Depois disso, volte ao Tag Assistant para checar se o evento ficou registrado no histórico e, ao clicar no evento, veja se a sua Etiqueta foi disparada com sucesso (succeeded).
Se está tudo certo, pode fechar o site e o Tag Assistant.
Verificando dados no Google Analytics 4
Em 24h, os eventos personalizados vão começar a aparecer no seu relatórios.
Para conferir, acesse o GA4 em Administração > .Apresentação de dados > Eventos.
Para contabilizados como conversão, selecione o botão “Marcar como conversão”.
.png)
Assim que for marcado como conversão, o evento passa a aparecer nos relatórios de conversão em Relatórios>Interações>Conversões.
Lá você pode então personalizar os campos do relatório para demonstrar as variáveis que programamos como “Valor” do evento. Veja o exemplo:
.png)
Etiqueta no Google Ads
Você pode enviar essas conversões para o Google Ads importando os objetivos do Analytics (o que eu não recomendo) ou pode criar uma nova etiqueta (tag) no Tag Manager que levar os mesmos dados de evento e variáveis para o Google Ads.
Para isso, basta acessar o Metas > Conversões > Resumo e criar uma +nova ação de conversão.
Selecione Site, insira o domínio. Role para baixo e clique em +adicionar uma ação de conversão manualmente.
Selecione a categoria da conversão, o nome, valor e forma como ela será contabilizada.
Depois de salvar e concluir, clique em "usar o gestor de etiquetas do google"..png)
Copie o valor do ID de conversão e da Etiqueta de conversão.
Volte ao Tag Manager em Etiquetas > Nova > Configurações da etiqueta > Acompanhamento de conversão do Google Ads.
Preencha o valor do ID de conversão e da Etiqueta de conversão que você copiou do Google Ads.
.png)
Aqui podemos preencher o valor da conversão com a nossa variável dinâmica personalizada. A mesma coisa para o ID da transação, uma variável que criamos anteriormente.
Em Acionadores, selecionamos o mesmo Evento personalizado que criamos antes e pronto!
As conversões do Google Ads serão contabilizadas já com o valor por venda por produto.
Legal né?
Espero ter ajudado. Se tiver qualquer dúvida fique à vontade para incluir aqui nos comentários e até a próxima!

